
Typing
Typing efficiently will speed up your work when typing a paragraph or taking an online test.
Directions: Click on the links to play games below to practice typing.
Did you know you can become a much faster typist if you use the home row keys?
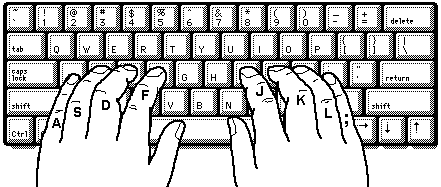
source: webclass.org
Split Screen
A split screen allows you to look at two windows at the same time.
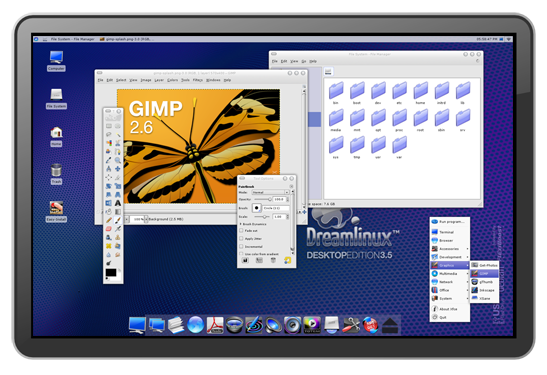
source: en.wikipedia.org
Directions: You are going to open a Word document and create a split screen so that you can see this page and the Word document at the same time. Follow the directions on this page to complete your Word document.
Did you know you can split your screens with one screen on top of the other,or side by side?
Once you open your Word Document:
1. Type your name.
2. Change the color of your name to any color you like.
3. Center your name in the middle of the screen by using the center button.
4. Press enter two times (you should be 2 lines underneath your name)
5. Type the name of your favorite animal.
6. Make the name of your favorite animal size 72.
7. Press enter two times.
8. Type the name of your favorite color.
9. Make the name of your favorite color the color it should be (ex. if your favorite color is blue, make it blue)
10. Open a new tab on the Internet. Go to World Book Online. Search for your favorite animal by typing the animal name in the search box. In the sidebar, click on pictures. Drag a picture of your favorite animal into your document where the name of your favorite animal used to be.
Keyboard
Most functions on the computer can be completed by just using your keyboard.


source:cocoasamurai.blogspot.com
Copy and Paste
Copying and pasting is when you highlight a word, sentence, paragraph or picture from one place,copy it, and then paste it somewhere else.
Directions: For this activity, you will be using Worldbook Online. Download the Word document below, open it up and perform the instructions for each question. Use the World Book Online link in this box to search, then copy and paste your answers right onto the worksheet.
Did you know that there are two ways to copy and paste?
OR
source: en.wikipedia.org
Drag and Drop
Drag and Drop means you take an object from one place and drag it to another place.
 source:blogs.adobe.com
source:blogs.adobe.com
Directions: Click on the links to play some of the games below to practice dragging and dropping.
Did you know most online games use the drag and drop skill?