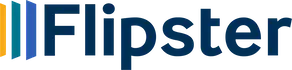East Greenwich High School Library: Online Magazines
Flipster Online Magazine Subscription
Accessing Magazines with Flipster on Your Computer
How can I access Online Magazines Using Flipster on my Computer?
- Click on the link for the magazine you wish to access.
- User Id: egreenwich
- Password: avengers#3
- Save the username and password when prompted.
You can then click on a magazine to view it within your browser. This means you can access Flipster from any computer, laptop, or mobile device, as long as you are connected to the Internet.
Accessing Magazines with Flipster on Your Mobile Device
How can I access Flipster Using a Mobile Device?
- Download the Flipster app, available through the iTunes store for the iPad and iPhone, Google Play for Android tablets, and Kindle Fire Tablets to download magazines for offline reading.
- Open the Flipster app.
- Select “EAST GREENWICH HIGH SCHOOL "
- User Id: egreenwich
- Password: avengers#3
These instructions only need to be done the first time. After that, just open the app.
Mobile App FAQ
When available, you can select Text View, which removes images from an article and displays only the text.

Using Text View
- Tap Text View to read a text only version of an article with images and ads removed.
- When multiple articles appear on a page, you can select the text only version of a specific article from a drop-down menu.
- Tap Page View at the top to return to the page view of the magazine.
Q. How do I download a magazine to the Android app?
A. You must be online to download magazines.
To download issues to the app:
- Using your device's browser, go to Flipster and tap on a magazine to read. The magazine opens in the mobile viewer.
- Tap the menu in the upper left hand corner and select Open in App. The Flipster app opens and downloads the magazine.
- When the NEW label appears in the lower left corner of the magazine cover, the issue is available to read.
- Tap the cover to open the magazine and the download will continue while you are reading.
Q. How do I download a magazine to the iOS app?
A. Using the iOS Flipster app, you can search for magazines within the app and then download them.
To download issues to the app:
- Tap the Magnifying Glass icon in the upper-right corner of the Explore screen.
- Tap the search field and enter your keywords, such as title, publisher, or category. As you type, Flipster displays titles related to your keywords.
- Tap the Download icon to download an issue to your device, or tap the cover to learn more about it.
Q. Are back issues available from the app?
A. While back issues cannot be downloaded from within the app, you can always access back issues on the Flipster mobile viewer and use the Open in App menu option to download them to the app one at a time.
Q. Is there a limit of how many magazines I can download to the app?
A. No, you can download as many magazines as you’d like.
Q. Do the issues I download to the app expire?
A. Some select titles will expire and will need to be deleted from your device. These titles display an expired icon and appear grayed out when no longer available to read. Select weekly titles may expire in 2 days while select monthly or seasonal titles may expire in 7 days.
Q. After an issue expires, can I download it again?
A. Yes, simply return to the Flipster website and re-download the magazine.
Q. How do I delete an issue?
A. Tap on the trash can icon in the lower right corner of each magazine cover to delete it.
Q. What is the % number in the lower left corner of each cover image?
A. When you first download a magazine but haven’t read any of the contents, you’ll see a NEW label in the lower left corner of each magazine cover. Once you begin reading the magazine, the NEW label is removed and replaced with a % number that tracks how much of the magazine you’ve read.
Science Magazines
Music Magazines
Flipster Magazines - AskRI & EGHS
Click on Online magazines provided by AskRI.
 The Atlantic (current issue)
The Atlantic (current issue)
 National Geographic (current issue)
National Geographic (current issue)
Click on Art & Design Magazines for access to Art in America, Juxtapoz Art & Culture, and Architectural Digest.
Click on Automotive Magazines for access to Car & Driver and Popular Mechanics.
Click on Business Magazines for access to Forbes, AdWeek, Fast Company, Entrepreneur, Black EOE Journal, Kiplinger's Personal Finance.
Click on Entertainment Magazines for access to Classic Rock, Essence, People, Rolling Stone, Sight & Sound and Bon Appetit.
Click on Fitness & Health Magazines for access to Saber Vivir, Women's Health, Men's Health, Runner's World and Prevention.
Click on Food & Cooking Magazines for access to VegNews, Good Housekeeping, Bon Appetit, and Food & Wine.
Click on History Magazines for access to History.
Click on Hobbies, Interests & DIY for access to This Old House, Writer's Digest, Runner's World, Better Homes & Gardens, Crochet World, Popular Woodworking, Birds & Blooms, and Salt Water Sportsman.
Click on Home & Garden Magazines for access to This Old House, Good Housekeeping, Fine Gardening, and Better Homes & Gardens.
Click on Literary Magazines for access to Neo-Opsis Science Fiction.
Click on News & Politics for access to Washington Monthly, Time, Mother Jones, U.S. News & World Report: The Report & The Civic Report, The Week, Newsweek Global, Newsweek en Espanol, The New Yorker, The Atlantic, National Geographic Espana and National Geographic.
Click on Science & Technology for access to National Wildlife (World Edition,) Earth Island Journal, Scientific American, Science News, Popular Mechanics, PCWorld, National Geographic, MacWorld and Biosphere.
Click on Sports Magazines for access to Runner's World, Outside, Car & Driver, Climbing and Sports Illustrated.
Click on Travel & Regional for access to National Geographic and ASIAN Geographic.
Click on Magazines in French for access to Biosphere and Cool!.
Click on Magazines in Spanish for access to Saber Vivir, People en Espanol, Parents Latina, National Geographic Espana, and Mercados & Tendencias.
Using The Flipster Features

The Flipster Home screen is the default search screen and offers the ability to search for titles by keyword, as well as browse by Category, Latest Issues, and All Issues.
To create a Basic Keyword Search:
- From the Home Screen, enter your search terms in the Find field and click Search.
A Result List of magazines that match your search is displayed.
- Click on a title or the Read This Issue link to read it in the Flipster viewer.

Viewer Tools
In the column on the right-hand side, you can:
- Search: Click the Search field to open the searching options. Enter your search terms in the field and use the limiters to:
- Search the current issue vs all issues.
- Search for all content vs articles only.
- All Issues: Hover your pointer over All Issues to access all available issues of your title as well as the Table of Contents for the current issue.
- Pages: Hover your pointer over Pages to view visualizations of all pages available in the current issue. Click on an image to go directly to that page.
- Zoom: Click the Plus or Minus buttons to zoom in and out of the page you are viewing.
- Page Arrows: Use the forward and back arrows to page through the current issue.
- Print: Click the Print button to open a PDF version of the pages you are currently viewing, which you can then print on your computer.
- Settings
- Show one page at a time: Select to view only one page at a time.
- Zoom out on page change: Select to zoom out to the full page view every time you move to another page.
- Fit: Select to fit the page in the viewer by height, width, or height & width.

When you choose to read Flipster magazines on your mobile device's browser, issues open in the mobile version of the viewer.
Mobile Viewer Tools
The menu highlighted above opens and closes on tap of the menu icon Menu button.
- Contents: Tap Contents to navigate the magazine using a list view table of contents.
- Pages: Tap Pages to navigate the magazine using a thumbnail view of all pages in the issue.
- Search: Tap Search to search the issue by keyword.
- All Issues: Tap All Issues to see all available issues of your title.
Feedback Wanted!
 What do you think about Flipster? We want to hear your thoughts about your experience using Flipster. Stop by the library to talk to Mrs. Steever.
What do you think about Flipster? We want to hear your thoughts about your experience using Flipster. Stop by the library to talk to Mrs. Steever.